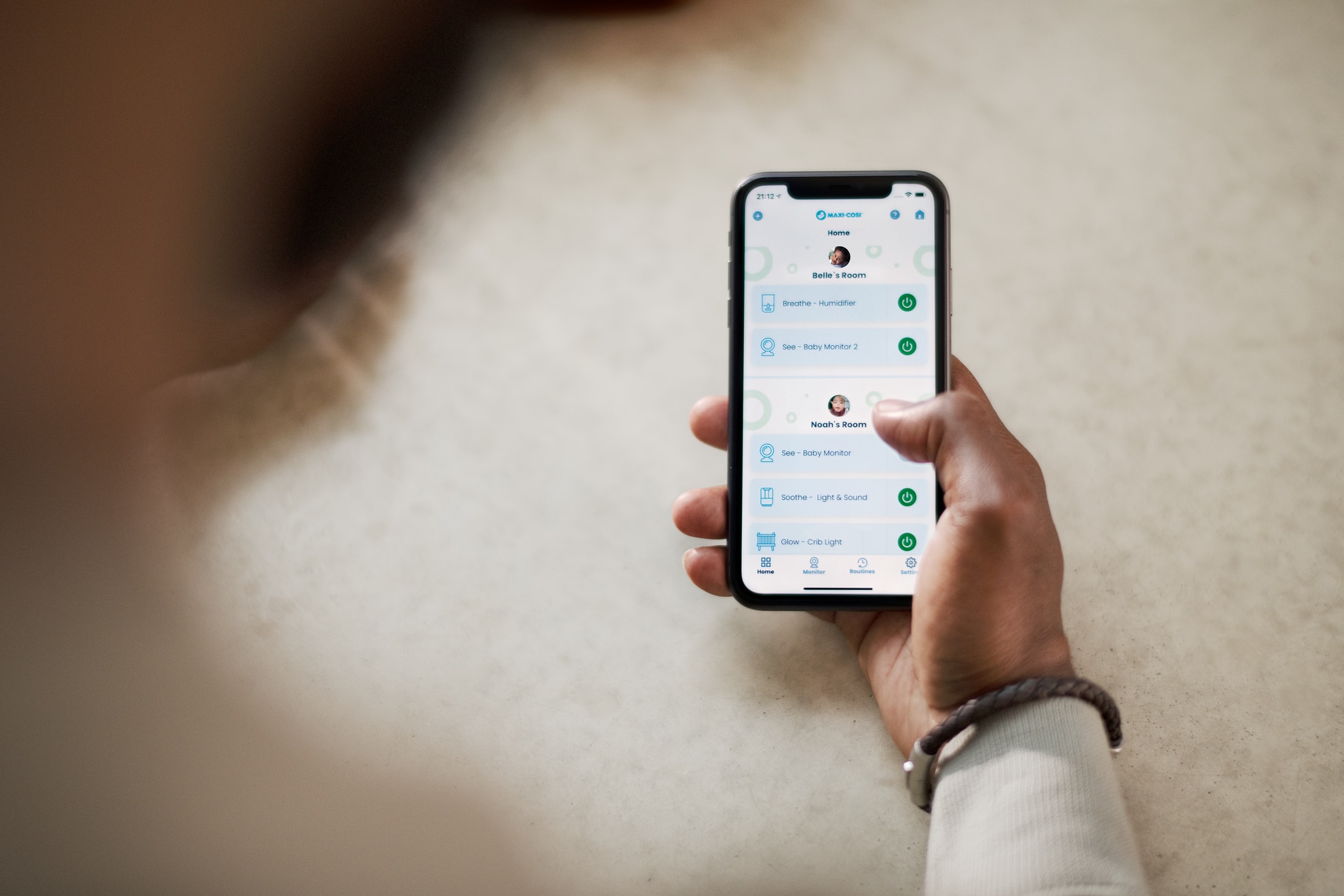
Sekcja pomocy
Aplikację Connected Home można pobrać ze sklepów App Store lub Google Play.
Wszystkie produkty z serii Maxi-Cosi Connected Home można konfigurować za pomocą aplikacji Connected Home.
W lewym górnym rogu strony głównej naciśnij strzałkę menu rozwijanego i wybierz dom.
Otwórz aplikację Connected Home, a następnie przejdź do menu „settings” > „devices” i dodaj nowe urządzenie. W aplikacji będzie można wybrać produkt z rodziny Maxi-Cosi Connected Home.
Uwaga: do skonfigurowania produktu w aplikacji Maxi-Cosi Connected Home wymagane jest połączenie z siecią Wi-Fi o częstotliwości 2,4 GHz.
Aby rozwiązać problemy, postępuj zgodnie z poniższymi instrukcjami:
1. Sprawdź, czy urządzenie jest włączone. Być może zostało wyłączone z powodu niedokładnego włożenia wtyczki do kontaktu itp.
2. Sprawdź, czy urządzenie jest wyłączone lub odłączone od sieci. Jeśli tak, ponowne połączenie z Internetem może chwilę potrwać. Zaczekaj dwie minuty, a następnie sprawdź, czy urządzenie ma już połączenie z Internetem (niektóre urządzenia nie obsługują funkcji zapamiętywania stanu po wyłączeniu zasilania i po wyłączeniu powracają do trybu offline).
3. Upewnij się, że sygnał sieci, z której korzysta urządzenie, jest silny i stabilny. Rozwiązywanie problemów: Użyj aplikacji Internet Speed Test, aby sprawdzić szybkość wysyłania i pobierania danych w sieci (wysyłanie ≥ 2 MB/s, pobieranie ≥ 2 MB/s, wysyłanie ≥ 16 Mb/s, pobieranie ≥ 16 Mb/s,);
4. Sprawdź, czy domowa sieć Wi-Fi działa prawidłowo; sprawdź, czy nie nastąpiła zmiana nazwy lub hasła do sieci Wi-Fi. W przypadku zmiany nazwy lub hasła zresetuj urządzenie i dodaj je ponownie.
5. Jeśli sieć działa normalnie, ale urządzenie nadal nie ma połączenia z Internetem, sprawdź, czy do sieci Wi-Fi nie zostało podłączonych zbyt wiele urządzeń. Jeśli w sieci jest zbyt wiele urządzeń, uruchom ponownie router, a następnie wyłącz i włącz urządzenie. Następnie zaczekaj 2–3 minuty, a następnie sprawdź, czy urządzenie łączy się z Internetem.
6. Sprawdź, czy została zainstalowana najnowsza wersja oprogramowania układowego. Możesz to sprawdzić w aplikacji, wybierając menu „Home” i naciskając kolejno ikonę urządzenia, przycisk u góry po prawej stronie i polecenie „Check for Firmware Updates”.
7. Możesz także użyć hotspotu w telefonie, aby sprawdzić, czy problem dotyczy sieci.
Jeśli problem będzie nadal występował, spróbuj usunąć urządzenie, a następnie ponownie je dodać. Jeśli to nie pomoże, wybierz urządzenie w obszarze opinii użytkownika w aplikacji i prześlij nam informację o swoim problemie, podając login do swojego konta oraz identyfikator urządzenia. Prześlemy zgłoszenie inżynierom z działu pomocy technicznej, którzy pomogą w rozwiązaniu problemu.
Aby udostępnić jedno urządzenie:
1. Na stronie funkcji sterowania urządzeniem naciśnij ikonę znajdującą się w prawym górnym rogu, aby przejść do strony ustawień urządzenia.
2. Wybierz „Share Devices” > „Add Devices”, wprowadź numery telefonu/adresy e-mail członków rodziny, po czym naciśnij przycisk „Complete”.
Aby udostępnić urządzenia rodziny:
1. Otwórz stronę główną aplikacji, a następnie wybierz „Me” > „Family Management”.
2. Przejdź do rodziny, którą chcesz skonfigurować, kliknij przycisk „Add Members”, a następnie dodaj członków rodziny i znajomych, którzy mają udostępniać urządzenia rodzinie, tak aby wszystkie urządzenia w rodzinie mogły być współużytkowane. Proces ten nie wymaga ponownego udostępniania poszczególnych urządzeń.
3. Najprostszym sposobem współużytkowania urządzeń jest logowanie się za pomocą tego samego konta.
Nasze urządzenie jest przypisane do Twojego konta w Aplikacji, więc nawet jeśli zmienisz telefon lub operatora sieci komórkowej, wystarczy, że zalogujesz się na swoje konto w Aplikacji, aby nadal korzystać ze wszystkich urządzeń, które są na nim zarejestrowane. Aby używać nowego telefonu komórkowego i nowego konta do sterowania urządzeniami, musisz ręcznie pojedynczo usunąć urządzenia z poprzedniego konta. Jest to konieczne szczególnie w przypadku urządzeń silnie powiązanych, takich jak zamki do drzwi, dzwonki do drzwi, kamery itp. W przeciwnym razie nie będzie można dodać ich do nowego konta. Następnie po kolei dodawaj do nowego konta wszystkie żądane urządzenia.
Na komputerze PC:
W prawym dolnym rogu pulpitu systemowego kliknij ikonę sieci.
W wysuwanym okienku kliknij Ustawienia sieci i Internetu.
Kliknij opcję WLAN po lewej stronie.
Kliknij Właściwości sprzętu w menu WLAN.
Zostaną wyświetlone informacje o paśmie sieci.
W urządzeniu mobilnym:
System Android:
Marki telefonów z systemem Android różnią się między sobą. W przypadku telefonów Huawei: na liście sieci Wi-Fi wybierz nazwę podłączonej sieci Wi-Fi, aby wyświetlić odpowiednie informacje, w tym częstotliwość.
System iOS:
pobierz narzędzie AirPort ze sklepu App Store
Włącz funkcję Wi-Fi Scanner menu „Settings” > „Airport Tools”
Otwórz aplikację i kliknij „Wi-Fi Scan” w prawym górnym rogu. Kanały 1–13 to pasma 2,4 G, a powyżej 13 to pasma 5 G.
Liczba urządzeń, z którymi może połączyć się router bezprzewodowy zależy jego specyfikacji. Z reguły routery do użytku domowego mogą łączyć się z około 10 urządzeniami.
Zmiana routera lub sieci powoduje zmianę konfiguracji sieciowej. Aby korzystać z urządzenia, które było podłączone do innej sieci, usuń je, następnie połącz je z nową siecią i ponownie dodaj do aplikacji. Trzeba będzie ponownie podłączyć wszystkie urządzenia Wi-Fi i bramki (w tym bramki Zigbee i Bluetooth). Przy czym urządzenia przypisane do bramek (w tym Zigbee i Bluetooth) nie wymagają ponownego łączenia. Aby dodać kilka urządzeń jednocześnie, włącz tryb automatycznego skanowania.
Sprawdź w zależności od następujących warunków:
1. Upewnij się, że sygnał sieci, do której zostało podłączone urządzenie, jest silny i stabilny. Rozwiązywanie problemów: Pobierz aplikację Internet Speed Test, umieść telefon komórkowy obok urządzenia, a następnie przetestuj prędkość wysyłania i pobierania danych z Internetu w tym miejscu (upewnij się, że prędkość wynosi co najmniej: wysyłanie ≥ 2 MB/s, pobieranie ≥ 2 MB/s lub wysyłanie ≥ 16 Mb/s, pobieranie ≥ 16 Mb/s). Urządzenia, takie jak inteligentne kamery, wykorzystują dużą część pasma wysyłania, a do uzyskania obrazu o jakości 1080p wymagane jest co najmniej 4 M pasma wysyłania (0,5 MB/s, 4 Mb/s), jeśli w urządzeniu została włączona funkcja przechowywania w chmurze, potrzeba dodatkowych 2 M pasma przesyłania. Sprawdź, czy sieć ma wystarczającą przepustowość.
2. Region, w którym obecnie mieszkasz, jest inny niż region ustawiony na etapie zakładania konta w aplikacji. W związku z tym serwer chmurowy, z którego korzystasz podczas sterowania urządzeniem, znajduje się daleko od Twojego miejsca zamieszkania, co powoduje duże opóźnienia.
3. Nasz serwer chmurowy nie obejmuje obszaru, w którym obecnie mieszkasz, co powoduje duże opóźnienia w przesyłaniu danych między serwerem chmurowym, z którym musisz się łączyć, a Twoim urządzeniem.
W tym celu:
1. Wybierz urządzenie z listy, aby przejść do jego panelu sterowania.
2. Naciśnij przycisk w prawym górnym rogu, aby otworzyć stronę edycji urządzenia.
3. Wybierz „Device Update”, aby sprawdzić, czy są dostępne aktualizacje oprogramowania układowego. Na tej stronie będzie także widoczna informacja o aktualnie zainstalowanej wersji oprogramowania układowego urządzenia.
Sprawdź, czy sieć jest stabilna. Zalecamy przeniesienie urządzenia do bardziej stabilnego środowiska sieciowego lub skorzystanie z mobilnego hot spotu, aby ponowić próbę zaktualizowania oprogramowania układowego.
W przypadku uaktualniania oprogramowania układowego urządzenia Bluetooth, upewnij się, że aplikacja jest zawsze uruchomiona w interfejsie użytkownika. Wyłączenie aplikacji może spowodować niepowodzenie aktualizacji oprogramowania układowego.
Jeśli okaże się, że wersja oprogramowania układowego Twojego urządzenia jest niezgodna z wersją oprogramowania układowego innych urządzeń (tego samego modelu) i nie możesz pobrać aktualizacji oprogramowania układowego wymuszonej przez aplikację, oznacza to, że oprogramowanie układowe jest nadal w fazie testów i producent urządzenia jeszcze nie udostępnił pełnej wersji. Jeśli mimo to chcesz zaktualizować oprogramowanie układowe do najnowszej wersji, prześlij nam informację zwrotną. Udostępnimy Ci najnowsze oprogramowanie układowe (będzie konieczne podanie wirtualnego identyfikatora urządzenia).
Jeżeli problem nadal występuje, podaj nam identyfikator aplikacji, identyfikator urządzenia oraz numer wersji oprogramowania układowego.
Otwórz aplikację
Przejdź do panelu sterowania w urządzeniu, które chcesz wyświetlić, a następnie kliknij przycisk widoczny w prawym górnym rogu.
Kliknij „Device Information”, aby wyświetlić „Virtual ID” urządzenia.
Kliknij przycisk „Check Firmware Update”. Zostanie wyświetlony numer wersji oprogramowania układowego urządzenia.
Dziękujemy za pomoc i zrozumienie.
Tak, możesz zalogować się jednocześnie do tego samego konta na kilku telefonach i korzystać z jednego konta na kilku telefonach.
Jeśli logujesz się w naszej aplikacji za pośrednictwem systemu zewnętrznego usługodawcy lub metody logowania jednym kliknięciem, musisz powiązać konto e-mail w menu „Me” dostępnym po naciśnięciu przycisku „Settings” w prawym górnym rogu i przejściu na stronę „Account and Security”. Następnie kliknij „Change Login Password” w celu ustawienia początkowego hasła (w przypadku logowania z systemu usługodawcy zewnętrznego nie ma początkowego hasła).
Twoje dane są bezpieczne. Przesyłanie danych odbywa się w formie całkowicie zaszyfrowanej, co zapewnia prywatność Twojej rodziny.
Kliknij opcje „User Agreement” i „Privacy Policy” pod przyciskiem logowania w interfejsie logowania, aby wyświetlić te dokumenty. Możesz także kliknąć pozycje „User Agreement” i „Privacy Policy” widoczne pod przyciskiem „Pobierz kod weryfikacyjny” w interfejsie rejestracji. Po zalogowaniu się w aplikacji dokumenty te można wyświetlić, klikając kolejno „Me” > „Settings” > „Privacy Settings”.